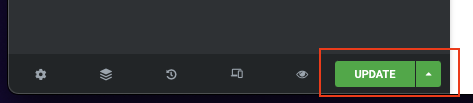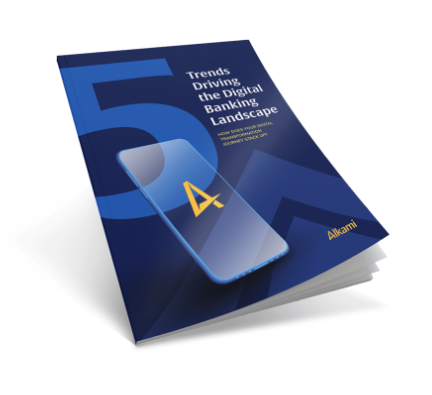This will cover all the content that can be edited on the gated , non video landing page.
To the right is a finished landing page.
*** How to edit the from will be covered on another page.
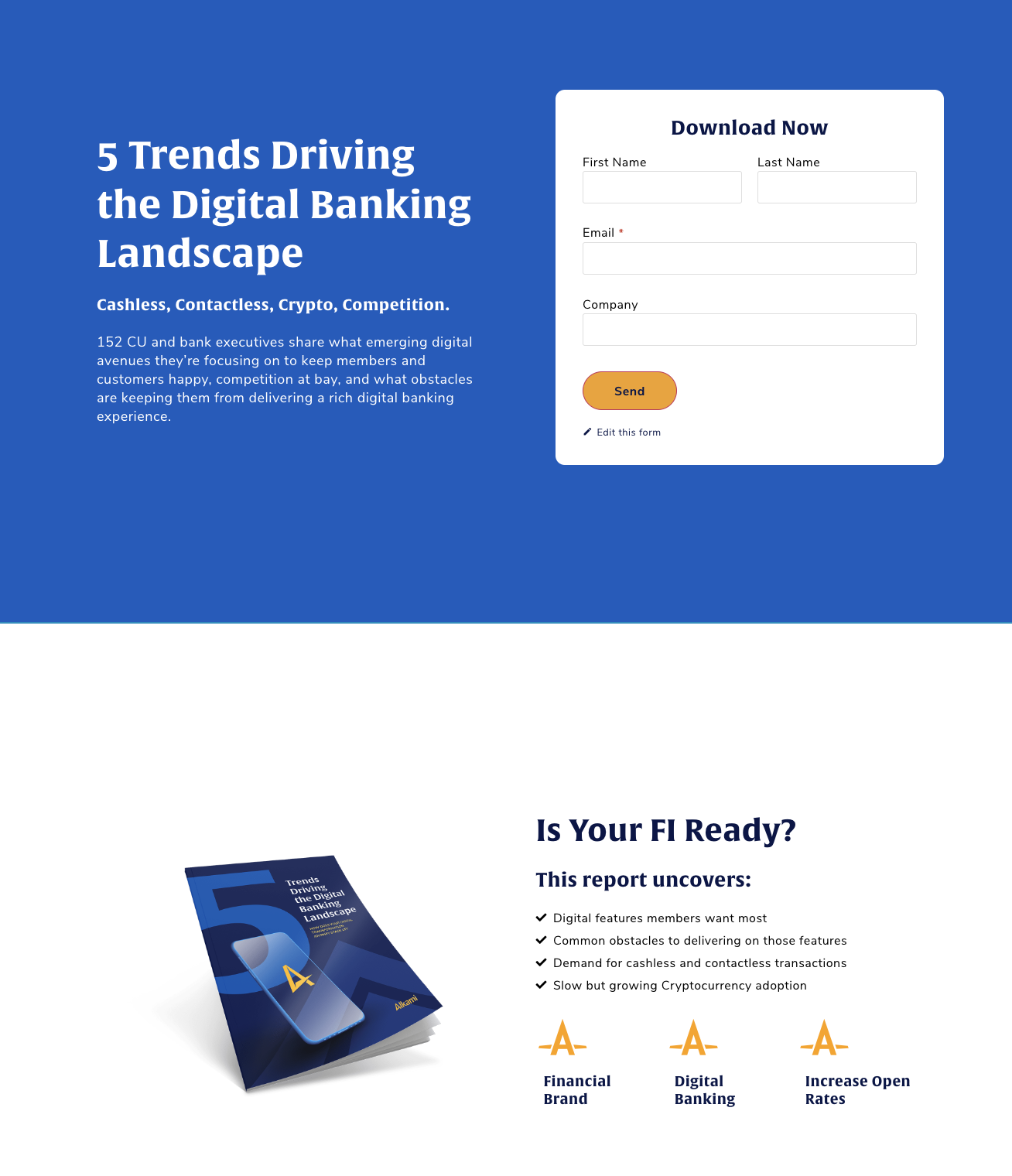
find your post
- Go to "all posts" and find the landing page you want to edit.
- Hover over the title and then choose "edit with elementor".

Edit top copy
The top left content area consists of 3 elements. The header, sub head and descriptive text.
- Go to "all posts" and find the landing page you want to edit.
- Hover over the title and then choose "edit with elementor".
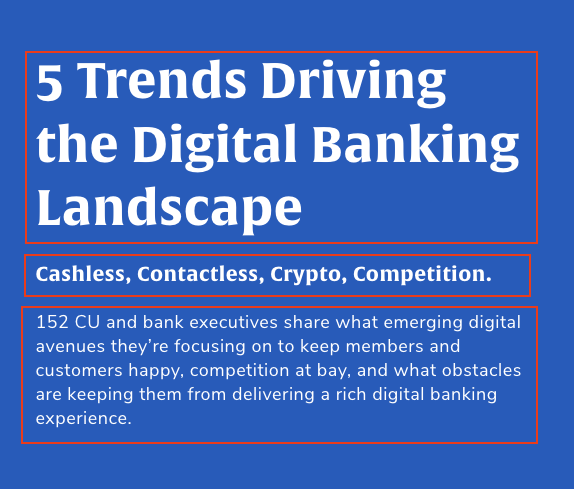
- Click on the item you want to edit. As an example, lets look at the main header.
- After you click on the main header a blue bar will show up around the item.
- In the "title" box paste or type the text you would like.
- Repeat this step for the sub header and descriptive text.
*** Please note. Do NOTE paste text from word/google doc into the descriptive text box when in VISUAL mode. Switch to TEXT mode if you need to paste from word.
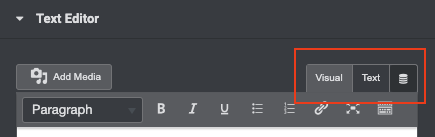
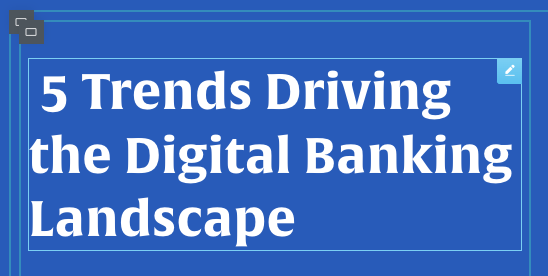
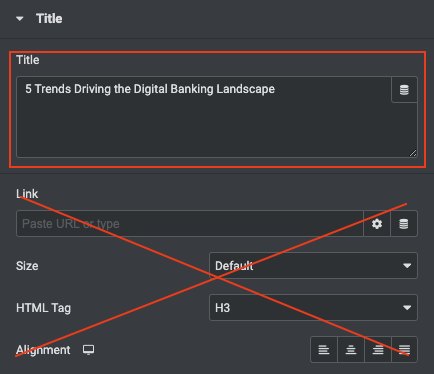
Edit bottom copy
- for the bottom right content. You will edit 4 items.
- First edit the "header" and "sub-head" like you did above.
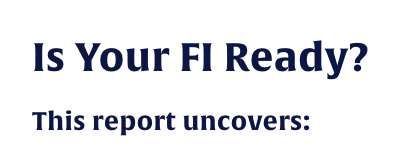
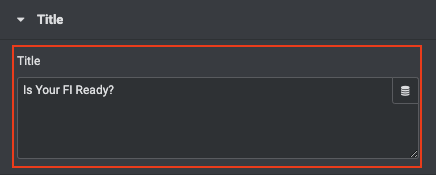
Edit list items
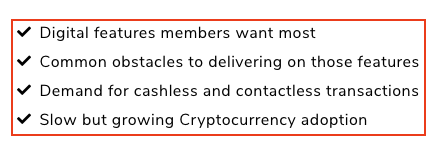
- Click on the list. You will edit the content to the left of the page. There are a few options.
- Click on the list title to edit the title.
- Click on the copy icon to duplicate that list item.
- Click on the X icon to remove that list item.
- Click on the icon to change the icon for the list item.
- Click "+ Add Item" to add a new list item.

Edit Icon Boxes
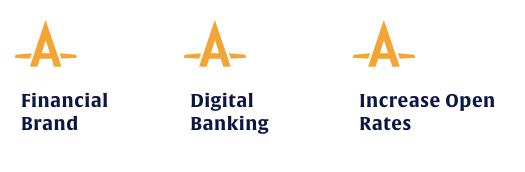
- There are 3 icon boxes, click on the icon to edit each item.
- Click the icon in the edit screen to edit the icon.
- Change the icon box title in the "Title & Description" field. (we are not using the description)
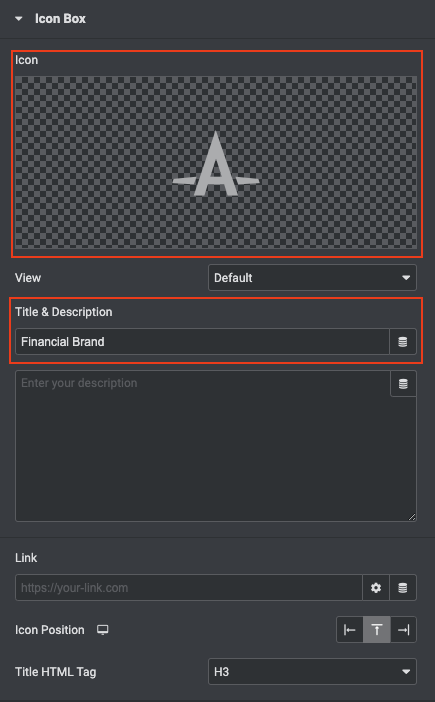
Upload new resource image
- Click on the current image.
- Click on the image under the "Choose Image" Box.
- Either click "Select Files" or drag the new image on the the screen where is says "Drop files to upload".
- You will now see the new image and it should have a blue box around it.
- Now click on the "Insert Media" blue button on the bottom right hand side of the page
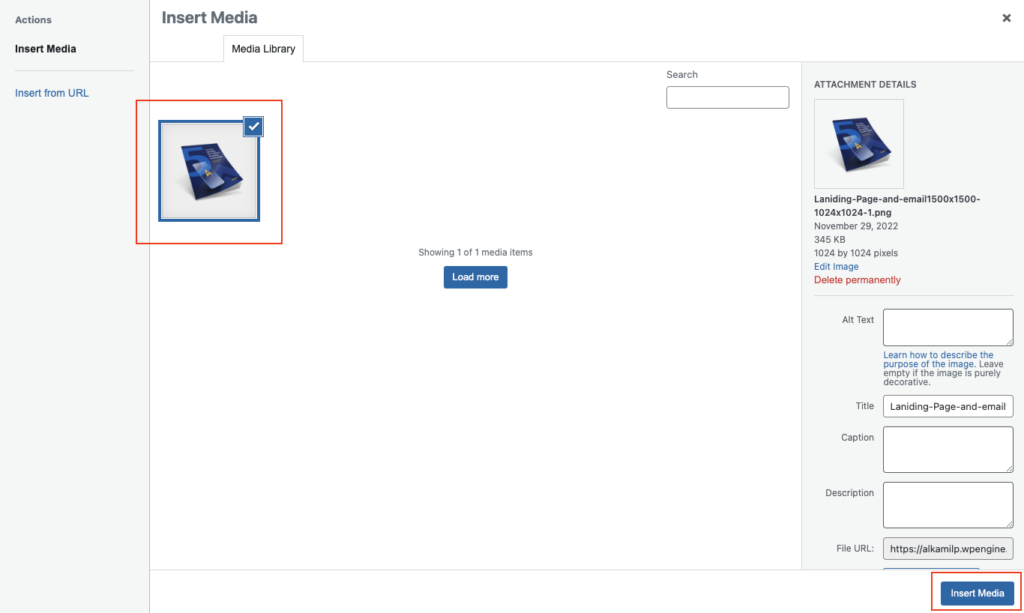
- Thats it. Click the green "Update" button on the bottom of the page.